新型コロナウイルスの影響で、ピアノの個人レッスンも対面レッスンが厳しくなってきましたね・・・。お互いに「うつさない」「うつらない」を徹底するなら、ピアノのレッスンをオンライン化するのも選択肢の一つだと思います。
今回は無料アプリ「zoom」を使ったオンラインレッスンの始め方をご紹介します。自宅でレッスンをされている先生向けの内容となっていますので、オンライン化を考えている先生の参考になれば幸いです。
zoom(ズーム)って?
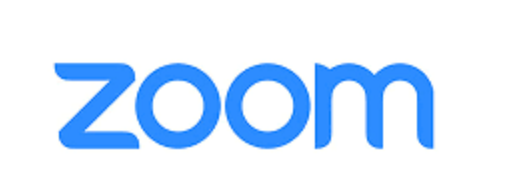
zoom(ズーム)とは、リアルタイムで動画を共有できる無料のアプリの一つです。スマホ・タブレットのほか、パソコン用のアプリもありますよ。
現在、オンラインレッスンを行っている方は、ほぼこのアプリを使っているといってもいいのではないでしょうか?
Line動画やSkype(スカイプ)などテレビ電話できるサービスが他にもありますが、zoomが選ばれているのには次のような理由があります。
- 通信量がほかのアプリより少ない
- 音切れ・音飛びがほかのアプリより少ない
- 音質がほかのアプリよりいい
- 生徒側の設定が簡単
通信量が少ない…とはいってもWi-Fiがつながっていない場所で使うと、データ料金が高額になってしまい危険です! 必ずWi-Fi環境下で使いましょう。
また 「生徒側の設定が簡単」というのも大きなメリット です。先生側が頑張ってオンライン化を進めても、生徒側がうまく対応できなければレッスンが成り立ちませんよね。
【先生用】zoomの設定をしよう!
それでは早速、先生側の設定を順を追って見ていきましょう。今回ご紹介するのは スマホでの設定 です。
<注>ちなみに私が使用しているスマホはandroidなので、i-phoneの方と操作方法、表示内容が異なる場合があります。またスクリーンショットの内容は2020年4月現在のものです。ソフトのアップデートなどにより、変更になる場合もありますのであらかじめご了承ください。
【STEP1】zoomアプリをインストールする
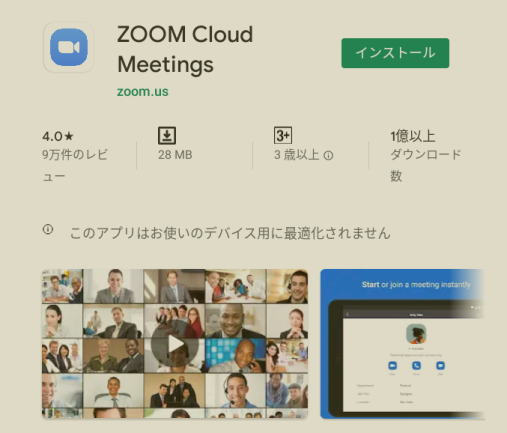
お手持ちのスマホ・タブレットに Apple store (iPhoneの方)またはGoogle Play store(Androidの方)から「ZOOM Cloud Meeting」というアプリを探してください。
見つけたらインストールしましょう。
【STEP2】アプリを起動し情報を入力する
アプリを起動すると「ミーティングの開始」画面が出ますので、「サインアップ」をタップしてください。
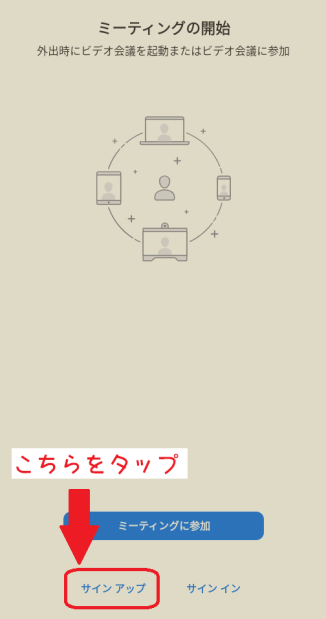
生徒側は「ミーティングに参加」をタップして進みますが、先生側(ホスト)はサインアップ(利用者登録)して情報を入力する必要があります。
初めて設定するときは「サインアップ」、設定後にログインするときは「サインイン」を選びます。
メールアドレス・姓・名を入力したら、「サービス利用規約に同意します」にチェックを入れましょう。すべて入力したら「次へ」をタップします。
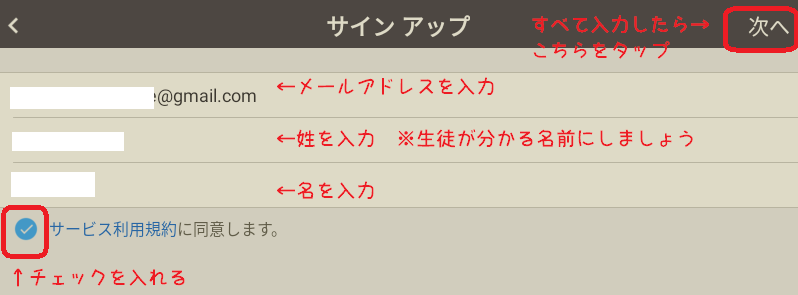
入力したアドレスにメールが送られます。
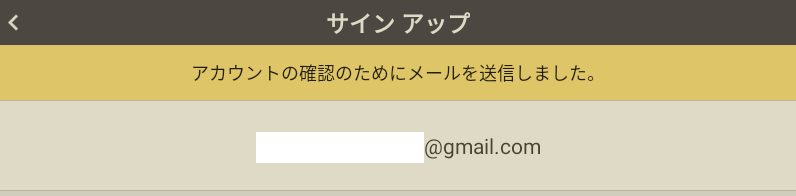
【STEP3】 送られてきたメールからパスワード入力画面へ
次のようなメールが届きますので、「アクティブなアカウント」をタップしてください。
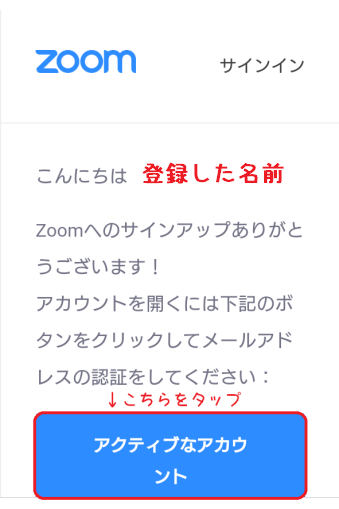
アカウント情報を入力しましょう。姓・名・パスワード・パスワード確認用の順に進みます。
パスワードは下の画像の赤枠のことを満たさないといけません。特に 「大文字と小文字の両方を含む」は見落としやすいので気をつけてください。
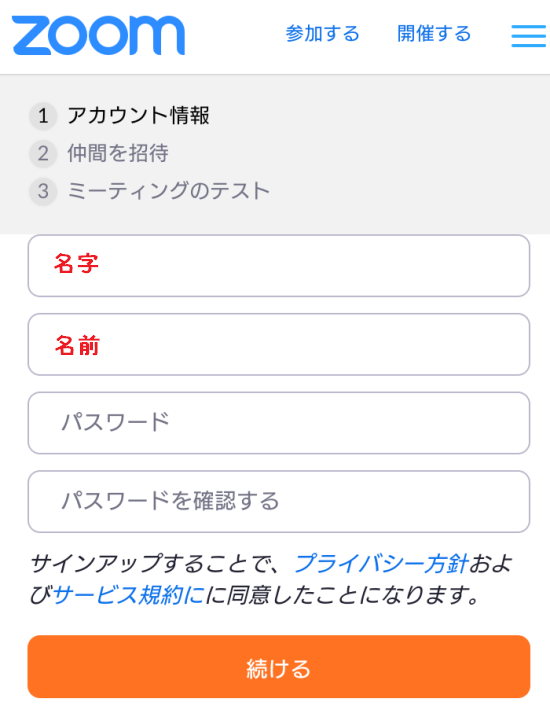
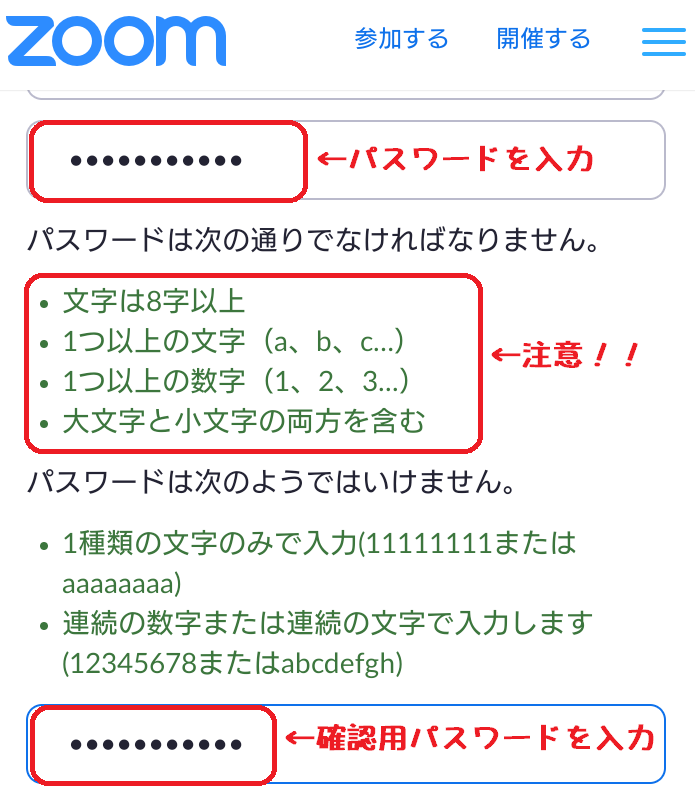
パスワードの入力が完了すると、 仲間を招待 という画面になります。
ミーティングへの招待は後でできるので、ここでは何も入力せず「私はロボットではありません」にチェックを入れ「手順をスキップする」をタップしてください。
※「私はロボットではありません」のほかにパターンコードを入力するように求められる場合もあります。
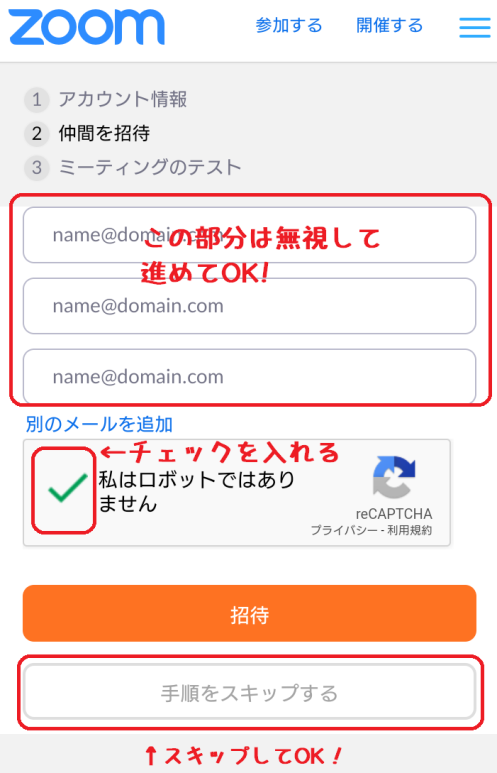
次に ミーティングのテスト 画面が表示されます。
「zoomミーティングを今すぐ開始」をタップしましょう。
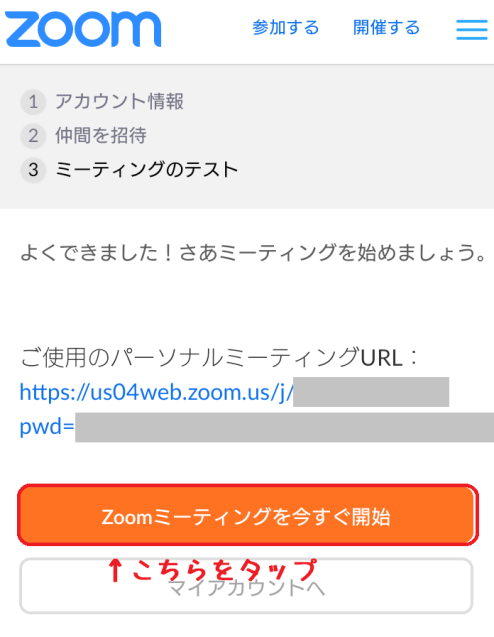

【STEP4】 ミーティングをはじめよう!
「ミーティングを開始する」をタップすると、このような画面が表示されます。
「あなたが登録した名前」「カメラマーク」「マイクマーク」がありますね。

カメラマークとマイクマークがこのように黒く表示されていれば、カメラとマイクがONになっていることを意味します。
もしマークが赤く斜線を引いた状態になっていると、これらの機能がOFFになっています。ONにする方法は後ほど説明します。
画面の下に表示されている「招待」をタップしてみましょう。
このような画面が表示されます。
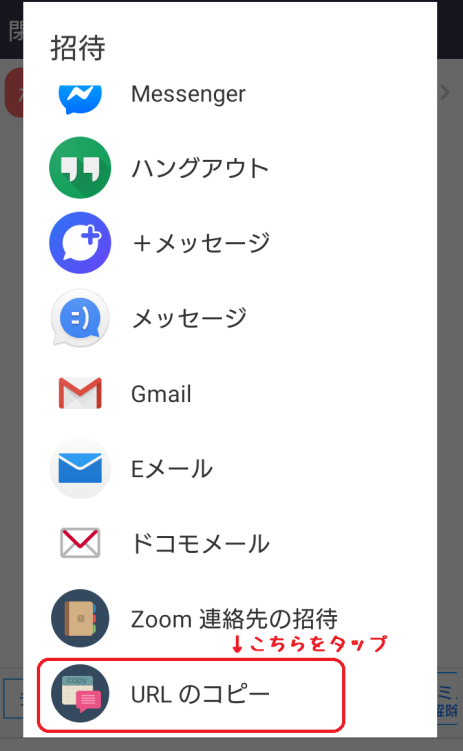
表示される項目は、お使いのスマホによって異なります。
生徒に招待メールを送るために使うアプリをタップすればOKです。普段Eメールでやりとりを行っているならEメールを選択します。
もしLineで送りたい場合、Lineのアイコンがここに表示されていればそれをタップして招待したい生徒を選んでください。
私のようにLineのアイコンが表示されない場合は「URLのコピー」をタップして、Lineで招待したい生徒を選び、文字入力欄のところに指を置き「長押し」→「貼り付け」という方法で招待メッセージを送ることができます。
招待メッセージはこの画像のような文章が生徒に届きます。
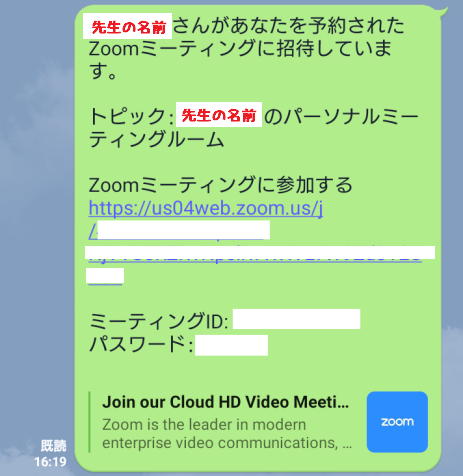
あとは生徒が 「Zoomミーティングに参加する」の下に表示されているURLをタップして、氏名・パスワード入力しミーティングに参加するのを待ちます。
生徒が参加すると、このように「待機中」のところに生徒名が表示されます。氏名の入力をしないで参加した場合、スマホやタブレットの機種名が表示されます。
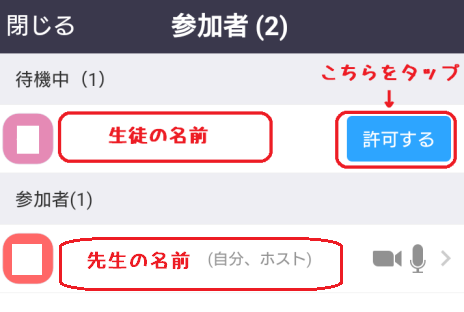
「許可する」をタップしましょう。
生徒が参加すると「参加者(2)」となり、生徒の名前が表示されます。
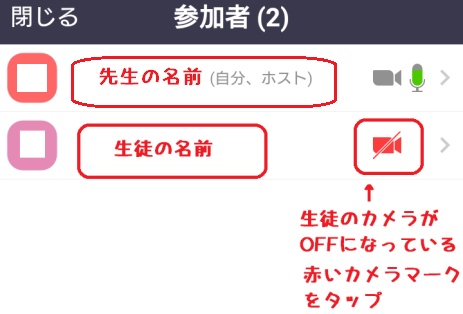
ここで生徒のカメラマークが赤くなっている場合は、カメラマークをタップしてください。
タップするとこのような画像が出るので「ビデオの開始を依頼」をタップしてください。
すると生徒側にビデオを開始するようなアナウンスが入ります。
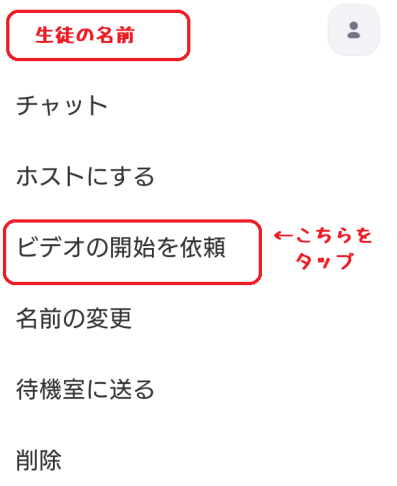
生徒がビデオを開始してくれると、生徒のカメラマークが黒くなります。
もしここで、生徒のマイクマークが赤くなっていても、次に進んでください。
これを確認したらスマホの「戻る」ボタンをタップしてミーティングルームに戻ります。
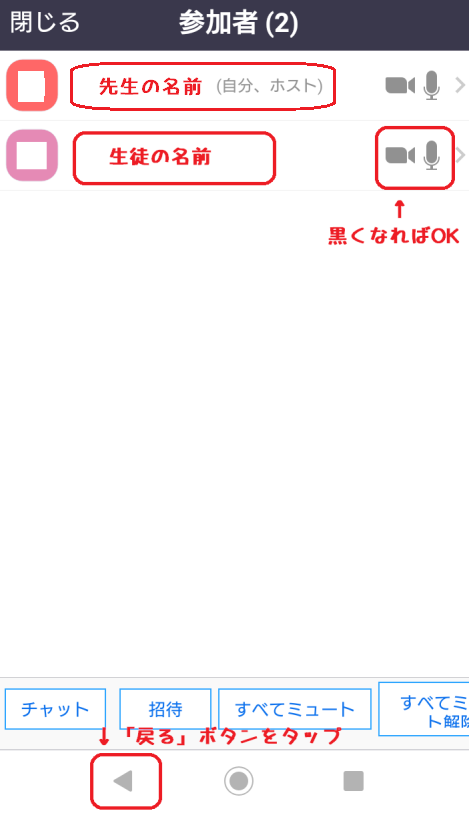
ミーティングルームはこんな感じです。
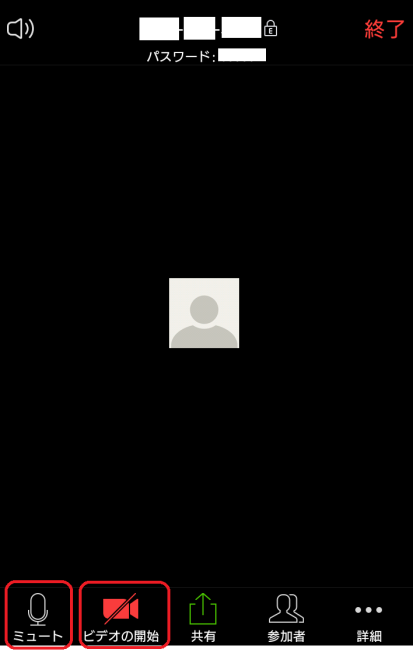
今はカメラマークが赤くなっているため自分(先生)の姿は移っていない状態です。「赤いカメラ」をタップするとカメラマークが黒くなり、画面に自分の姿が映し出されます。
画面左側のマイクマークが赤くなっていたらタップして黒い状態にすると、マイクがONになります。
あれ?マイクマークが出てなくて、ヘッドフォンマークが出てるんだけど・・・という方は、ヘッドフォンマークをタップしてください。
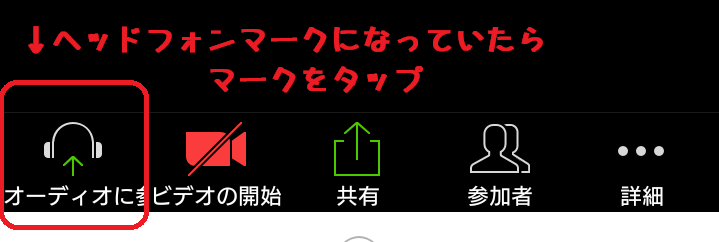
ヘッドフォンマークになっていると、自分の音声が相手に伝わっていないので要注意です!!
ヘッドフォンマークをタップすると「デバイス オーディオを介して通話」という表示が出るのでをタップします。
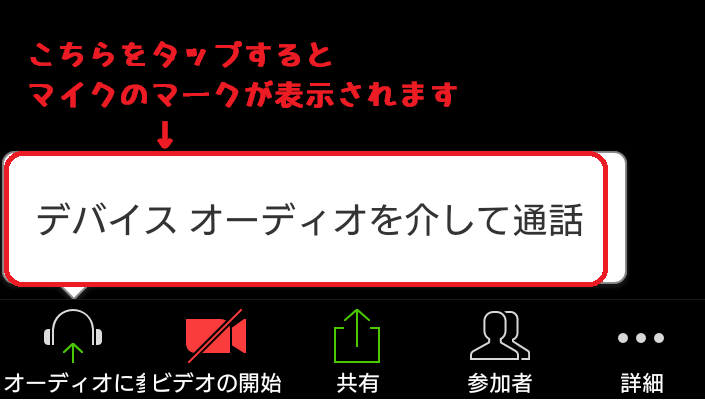
デバイスとは今使っているスマホのこと。スマホのオーディオ機能を使って通話しますよ~・・・という意味です。
生徒の姿が見えているけれど、音声が聞こえない場合は、生徒側のマイクがミュート(赤い状態)になっています。この場合、生徒にマイクをONにしてもらう必要があるのですが、こちらの音声は向こうに伝わっていない状態なので、一番手っ取り早いのはノートに書いて生徒にカメラを通じて見せることです。
ヘッドフォンマークについても同様です。
 ↑このようにノートにメモして相手に見せると、何とかしてくれます!
↑このようにノートにメモして相手に見せると、何とかしてくれます!
ここで1つ注意点です。
私がやってしまったことなのですが、音声が聞こえないから焦ってLineで電話してしまうと、生徒の音声は聞こえても自分(先生)の声は生徒に聞こえていない・・・ますます焦ってしまうことに!
なぜ自分の声がLine電話で生徒に聞こえていないのかというと、zoomアプリを裏で開いていてマイクがONになっているからです。 ほかの音声通話できるアプリを終了してからでないと、Line電話で音声を伝えることができない のでみなさんもご注意くださいね。
生徒とうまくつながりましたか?
あとはピアノが見える位置(ピアノ鍵盤の横に立てかけたり、スマホスタンドで固定したり)にスマホをセットしてレッスンを開始しましょう。
もし「音質が悪いな」と感じたらこちらの記事で原因を究明してみてくださいね。
STEP5 ミーティングを終了する
ミーティングを終了する場合は、画面右上の「終了」をタップします。
先生がホストになっているので「ミーティングを終了する」をタップすれば、終了となり、生徒側のzoomも終了されます。
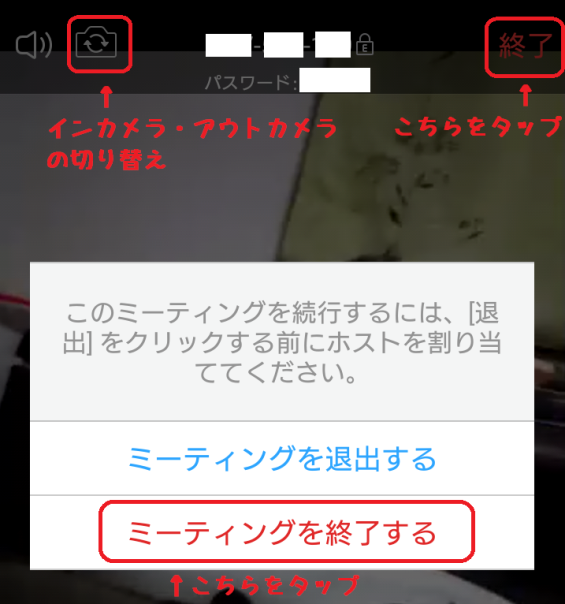
おつかれさまでした!これでテストミーティング終了です。
生徒のためにも頑張ってセットアップしましょう!
今回は先生が初めてzoomをインストールするところから、テストミーティングを行うところまでを解説してきました。
機械オンチの方にはちょっと難しいかもしれませんが、外出がままならない今は、この方法で生徒の様子を見るしか方法がありません。ピアノレッスンもテレワークに切り替えていきましょう!
次回は新しくミーティングを開く場合の手順をご説明します。
オンラインレッスンを行う場合の生徒側の設定についてはこちらでご紹介しています。
オンラインレッスンのレッスン料相場・支払い方法はどうする?しっかり設定しておきましょう。
音楽教室講師・ピアノ教室講師も持続化給付金申請できます!
実際に持続化給付金を申請してみて注意するポイントをまとめました。
この記事を書いた人
-
はじめまして、nabecco(なべっこ)です。
のんびり田舎ぐらしをしながら、自宅でピアノ&エレクトーン講師をしています。
生徒時代は練習嫌い・劣等生だった経験を活かし、そんな人でも楽しく音楽を学べるような記事作りを心がけています。
主婦目線での子育て情報も。
最新の投稿
 記念品・プレゼント2024-04-25【現役講師が選ぶ】ピアノの先生がもらって嬉しいプレゼント・お礼
記念品・プレゼント2024-04-25【現役講師が選ぶ】ピアノの先生がもらって嬉しいプレゼント・お礼 資格2024-04-18ピアノ経験や音楽好きをアピールできる!おすすめの資格
資格2024-04-18ピアノ経験や音楽好きをアピールできる!おすすめの資格 ピアノ2024-04-171の指(親指)で黒鍵を弾いてはいけない理由と指導法~導入期のピアノ~
ピアノ2024-04-171の指(親指)で黒鍵を弾いてはいけない理由と指導法~導入期のピアノ~ ヤマハグレード2024-04-09ヤマハ学習者グレードを取る意味《メリット・デメリット》も紹介
ヤマハグレード2024-04-09ヤマハ学習者グレードを取る意味《メリット・デメリット》も紹介











