前回はピアノ個人レッスンのオンライン化を進めるための準備として、zoomのインストール~招待メッセージの送信~テストするまでをご紹介しましたね。
今回は、実際にオンラインレッスンをする場合の手順について説明していきます。
zoomのインストール・利用者情報などの登録がまだ!・・・という方はこちらの記事を先にご覧くださいね。
新しいミーティング(レッスン)を始めよう
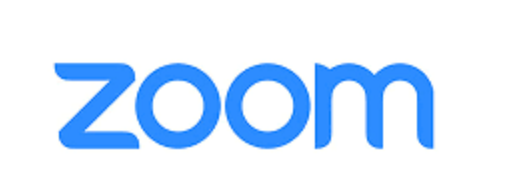
zoomをインストールしている状態で、招待メッセージを送りテストも終わった状態になりました。
では、この状態から新しいミーティング(レッスン)を開く場合はどうしたらいいのでしょうか?
zoomのアプリを起動して表示される画面の下部には「ミーティングおよびチャット」「ミーティング」「連絡先」「設定」と表示されていますね。このなかの「ミーティング」の画面を開きましょう。
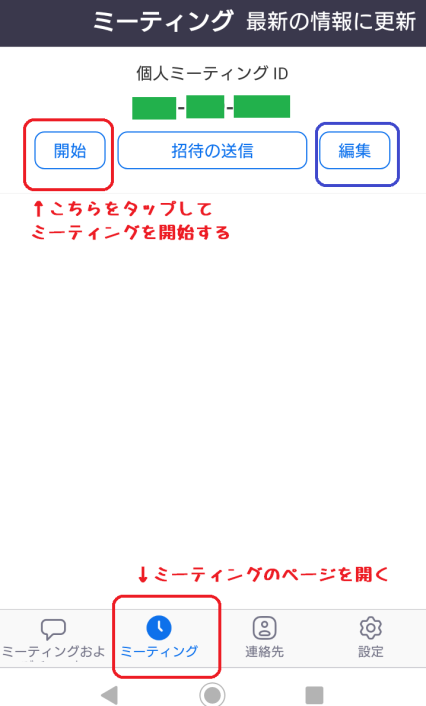
「ミーティング」のページを出して、「開始」をタップするとミーティングがスタートします。
生徒を招待する場合は、真ん中の「招待の送信」からメッセージを送ります。
このような画面が表示されます。
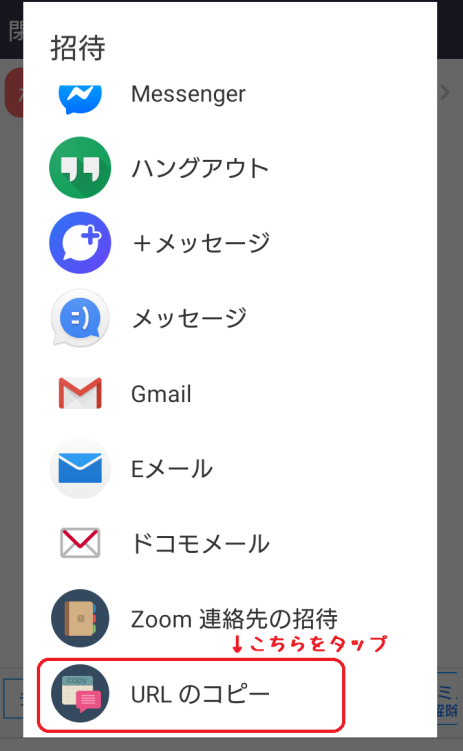
表示される項目は、お使いのスマホによって異なります。
生徒に招待メールを送るために使うアプリをタップすればOKです。普段Eメールでやりとりを行っているならEメールを選択します。
もしLineで送りたい場合、Lineのアイコンがここに表示されていればそれをタップして招待したい生徒を選んでください。
私のようにLineのアイコンが表示されない場合は「URLのコピー」をタップして、Lineで招待したい生徒を選び、文字入力欄のところに指を置き「長押し」→「貼り付け」という方法で招待メッセージを送ることができます。
招待メッセージはこの画像のような文章が生徒に届きます。
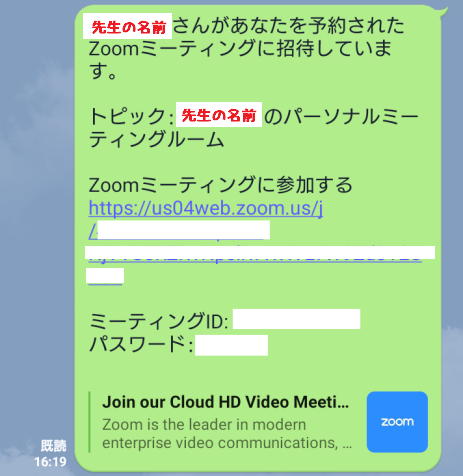
あとは生徒が 「Zoomミーティングに参加する」の下に表示されているURLをタップして、氏名・パスワード入力しミーティングに参加するのを待ちます。
生徒が参加すると、このように「待機中」のところに生徒名が表示されます。氏名の入力をしないで参加した場合、スマホやタブレットの機種名が表示されます。
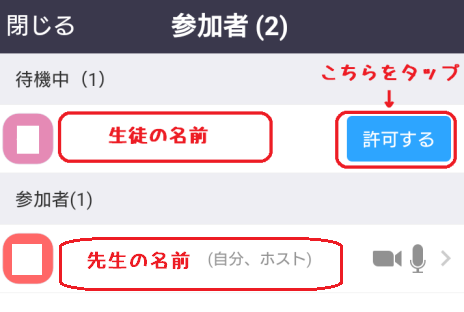
「許可する」をタップしましょう。
生徒が参加すると「参加者(2)」となり、生徒の名前が表示されます。
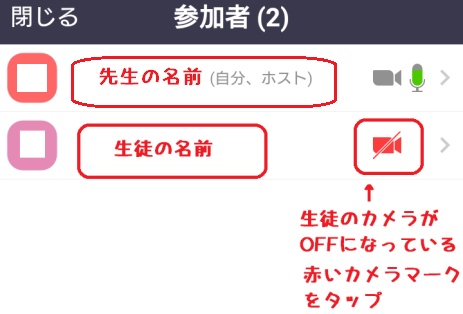
ここで生徒のカメラマークが赤くなっている場合は、カメラマークをタップしてください。
タップするとこのような画像が出るので「ビデオの開始を依頼」をタップしてください。
すると生徒側にビデオを開始するようなアナウンスが入ります。
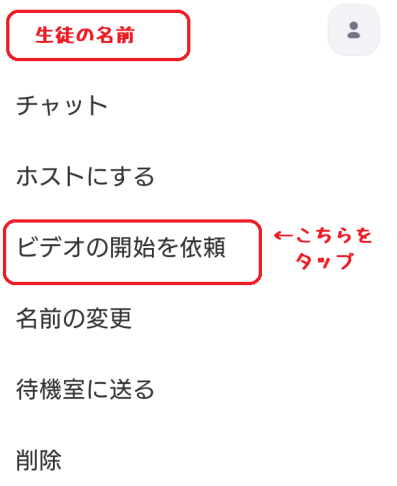
生徒がビデオを開始してくれると、生徒のカメラマークが黒くなります。
一度「戻るボタン(◀)」をタップしミーティングルームに戻りましょう。
一度テストを行っている生徒は、マイクがOFF(赤い状態)になっていたらON(黒い状態)にしてくれると思います。
テスト済みの方でも、音声が聞こえず画像は見えている場合は、下のような文言をノートに書いて生徒に見せましょう。なんとかしてくれるはずです!

きちんと生徒の声が聞こえるようになったらレッスンスタートです!
あとはピアノが見える位置(ピアノ鍵盤の横に立てかけたり、スマホスタンドや三脚に固定したり)にスマホをセットしてレッスンを開始しましょう。
ミーティング(レッスン)を終了する場合は、画面右上の「終了」をタップします。
先生がホストになっているので「ミーティングを終了する」をタップすれば、終了となり、生徒側のzoomも終了されます。
お疲れさまでした!
回数を重ねるごとにコツが分かってくるはず!
初めてのオンラインレッスンは、きっと不安だらけだと思います。私もそうでした。
でも、新型コロナ感染を防ぐために今はステイホーム!オンラインでピアノレッスンするしかありません。
とにかく身内や友人などに生徒役になってもらって、たくさんトライアルしてみてください。回数を重ねるごとに、スマホ・タブレットを置く場所や角度、レッスンを行う際の注意点などいろいろなことが見えてくるはずです。
次回は、オンラインレッスンを行う場合の生徒側の設定についてご紹介します。
オンラインレッスンのレッスン料相場・支払い方法はどうする?しっかり設定しておきましょう。
この記事を書いた人
-
はじめまして、nabecco(なべっこ)です。
のんびり田舎ぐらしをしながら、自宅でピアノ&エレクトーン講師をしています。
生徒時代は練習嫌い・劣等生だった経験を活かし、そんな人でも楽しく音楽を学べるような記事作りを心がけています。
主婦目線での子育て情報も。
最新の投稿
 資格2024-04-18ピアノ経験や音楽好きをアピールできる!おすすめの資格
資格2024-04-18ピアノ経験や音楽好きをアピールできる!おすすめの資格 ピアノ2024-04-171の指(親指)で黒鍵を弾いてはいけない理由と指導法~導入期のピアノ~
ピアノ2024-04-171の指(親指)で黒鍵を弾いてはいけない理由と指導法~導入期のピアノ~ ヤマハグレード2024-04-09ヤマハ学習者グレードを取る意味《メリット・デメリット》も紹介
ヤマハグレード2024-04-09ヤマハ学習者グレードを取る意味《メリット・デメリット》も紹介 ヤマハグレード2024-04-02【ヤマハグレード10~8級Bコース】メロディー聴奏のコツと練習方法
ヤマハグレード2024-04-02【ヤマハグレード10~8級Bコース】メロディー聴奏のコツと練習方法













